Panduan lengkap Add Location SketchUp kami buat secara detail dan lengkap. Tujuannya untuk memandu pengguna SketchUp awam untuk mudah mengerti. Add Location merupakan memasukkan map dari satelit ke dalam SketchUp. Tujuannya untuk membuat kontur atau perencanaan kawasan. Dengan memanfaatkan fitur itu tentu memudahkan memetakan lokasi. SketchUp selalu melakukan update Add Location untuk menambahkan fitur baru. Simak penjelasan lengkap kami di artikel ini.
Add Location SketchUp
Cara Login ke Akun Trimble Sketchup 2017
Pastikan sebelum Anda login ke SketchUp sudah memiliki akun Trimble terlebih dahulu. Bila Anda belum memilikinya silahkan simak artikel berjudul Daftar Akun SketchUp. Semua fasilitas SketchUp memang mengharuskan Anda untuk login terlebih dahulu.
Daftar Akun SketchUp adalah gratis dan tidak dipungut biaya apapun. Namun Anda terbatas mengakses fitur premium selama 30 hari saja. Oleh karena pastikan Anda menggunakan license resmi dengan berlangganan.
Langkah 1 – Akses Menu Login
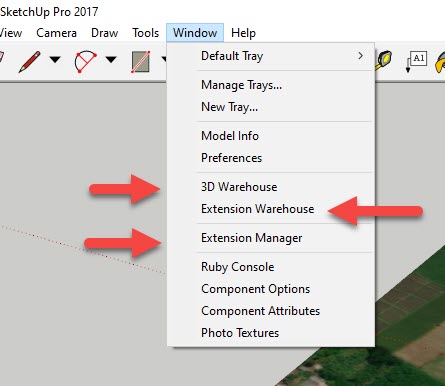
Terdapat beberapa menu yang bisa digunakan untuk login ke Akun Trimble SketchUp 2017. Anda bisa memilih salah satu menu yang tersedia. Pastikan Anda terkoneksi ke jaringan internet untuk memulainya.
Klik menu Window ⇒ Extension Manager
Langkah 2 – Extension Manager SketchUp Sign In

Dalam kasus ini Extension Manager yang menjadi pilihan untuk login. Anda bisa langsung mengarah ke menu pojok kanan atas Sign In.
Langkah 3 – Menu Sign In
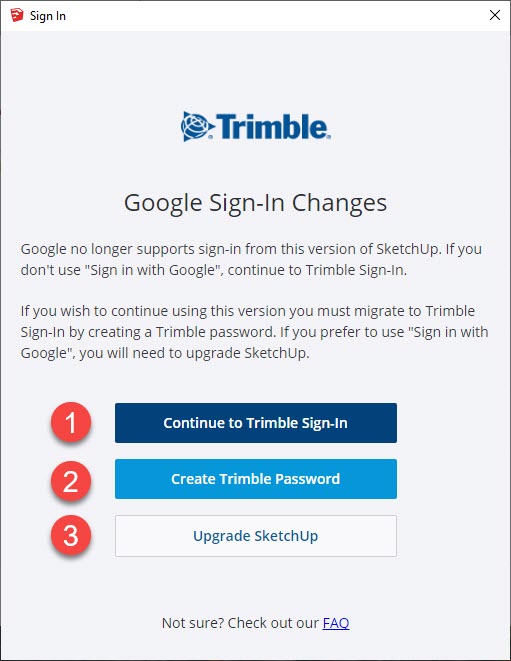
Jendela pop up Sign In akan terbuka dan memberikan informasi kepada Anda.
Jika Anda ingin terus menggunakan versi ini, Anda harus bermigrasi ke Trimble Sigh-In dengan membuat kata sandi Trimble. Jika Anda lebih suka menggunakan “Masuk dengan Google”, Anda perlu meningkatkan versi SketchUp.
Keterangan:
- Continue to Trimble Sign-In
Bila Anda sudah memiliki akun di Trimble, Anda bisa langsung klik bagian ini - Create Trimble Password
Bila Anda belum memiliki akun Trimble, Anda bisa klik bagin ini untuk membuatnya. Paduan sudah kami tulisa pada artikel Daftar Akun SketchUp. - Upgrade SketchUp
Bila Anda ingin terus menggunakan SketchUp Legal, Anda bisa upgrade dengan klik bagian ini.
Langkah 4 – Isi Email Yang Terdaftar
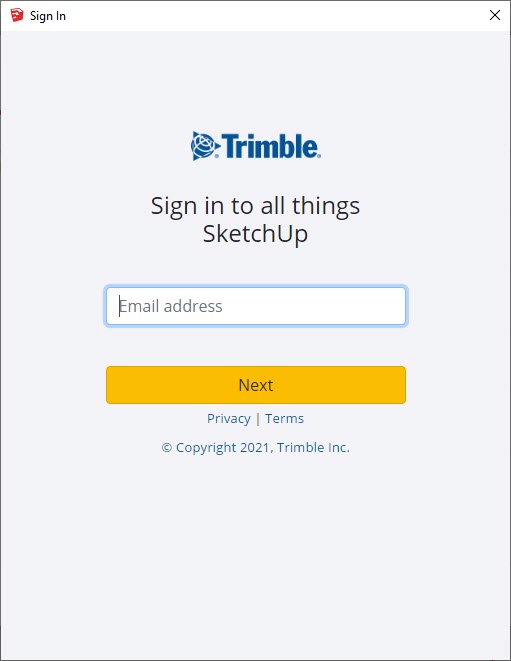
Masukkan alamat email yang sudah Anda daftarkan ke Trimble kemudian klik Next.
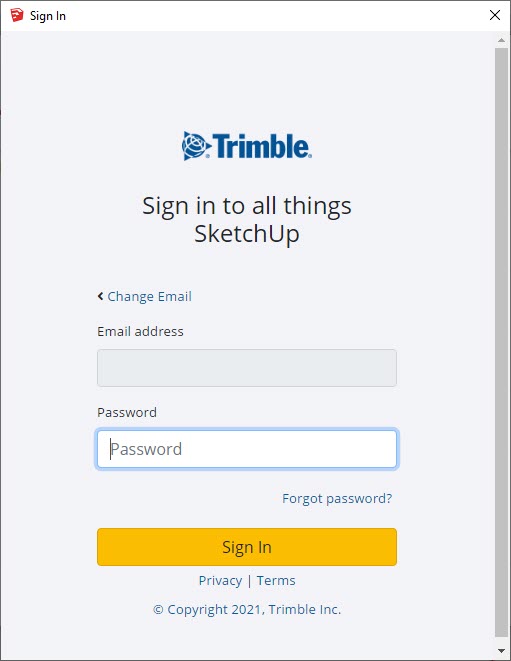
Masukkan Password yang sesuai saat Anda mendaftar ke Trimble lalu klik Sign In.
Langkah 5 – Mengetahui Proses Login Selesai

Setelah 4 langkah di atas sudah Anda ikuti dengan baik, Anda akan melihat akun Anda muncul yang ditunjuk panah. Bila Anda klik akun yang muncul tersebut maka akan keluar jendela baru berikut.
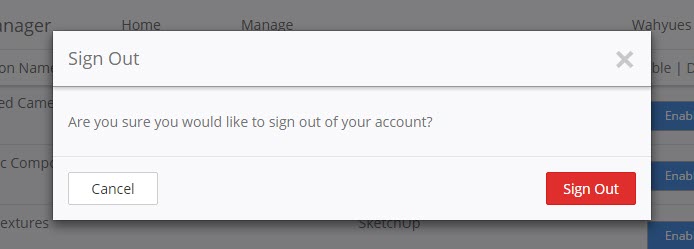
Sign Out ditujukan untuk Anda yang tidak ingin mengakses fasilitas online dari Trimble. Anda cukup Sign Out dan semua akses online ke Trimble akan dibatalkan.
Dari semua langkah di atas yang sudah Anda ikuti. Sekarang semua fasilitas online Trimble bisa Anda nikmati. Dalam hal ini Anda akan melakukan Add Location SketchUp.
Cara Add Location SketchUp
Kami mencotohkan pada versi SketchUp terendah yang bisa mengakses Add Location. SketchUp 2017 baik seri Make atau Pro saat ini bisa mengakses Add Location dengan baik.
Langkah 1 – Mengeluarkan Toolbar Add Location SketchUp
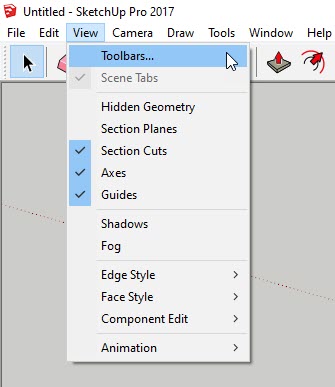
Untuk menampilkan menut Toolbars cukup mudah. Anda tinggal klik menu View ⇒ Toolbars.
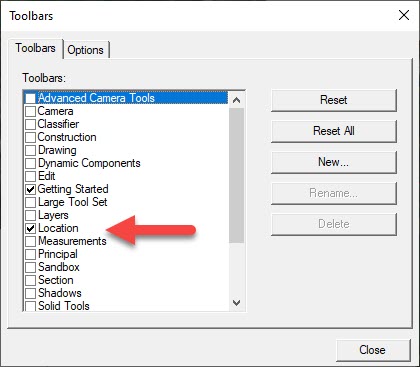
Jendela Toolbars akan muncul dan pilih atau centang Location.
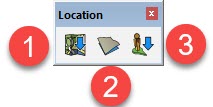
Toolbar Add Location SketchUp akan muncul dengan tiga icon. Perlu di ingat bawah hanya dua icon yang bisa digunakan. Untuk keterangan masing-masing icon kami jelaskan sebagai berikut:
- Add Location
Untuk membuka jendela peta dari OpenStreetMap - Toggle Terrain
Untuk menampilkan kontur tanah sesuai dengan data Map - Photo Textures
Untuk menampilkan texture pada permukaan namun sekarang sudah tidak bisa digunakan atau tidak dikembangkan. Anda akan mendapati peringatan seperti gabar di bawah:
Photo Texture Tidak Tersedia Maaf, Tekstur Foto tidak lagi tersedia.Kami juga tidak setuju, tetapi beberapa layanan seperti Tekstur Foto disediakan melalui pihak ketiga. Dalam kasus ini, pengguna citra Street View untuk Tekstur Foto tidak lagi tersedia untuk diunduh pengguna SketchUp. Berikut beberapa informasi lebih lanjut tentang perubahan ini.Kabar baik: Anda masih dapat mengimpor foto Anda sendiri ke SketchUp dan menggunakannya untuk pemodelan Match Photo. Begini caranya …
Langkah 2 – Add Location Peta ke SketchUp
Klik icon anak panah ke bawah atau Nomor 1 pada lahkan pertama di Toolbar Add Location. Untuk membuka jendela Add Location yang tampilannya sebagai berikut
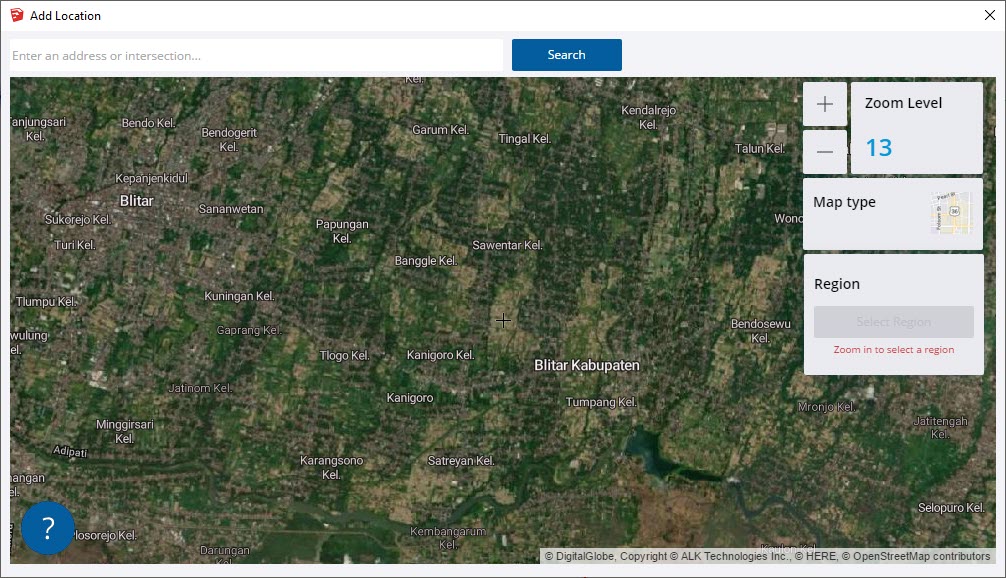
Tampilan jendela Add Location sangat sederhana dan Anda tinggal mencari lokasi yang ingin Anda ambil. Anda tidak bisa melakukan import bila belum melakukan Zoom ke area yang Anda inginkan.
Sekarang saatnya mencari lokasi yang tepat dari pekerjaan Anda. Dalam contoh ini kami menangkap Kanigoro Kabupaten Blitar yang merupakan markas Wahyues GROUP.
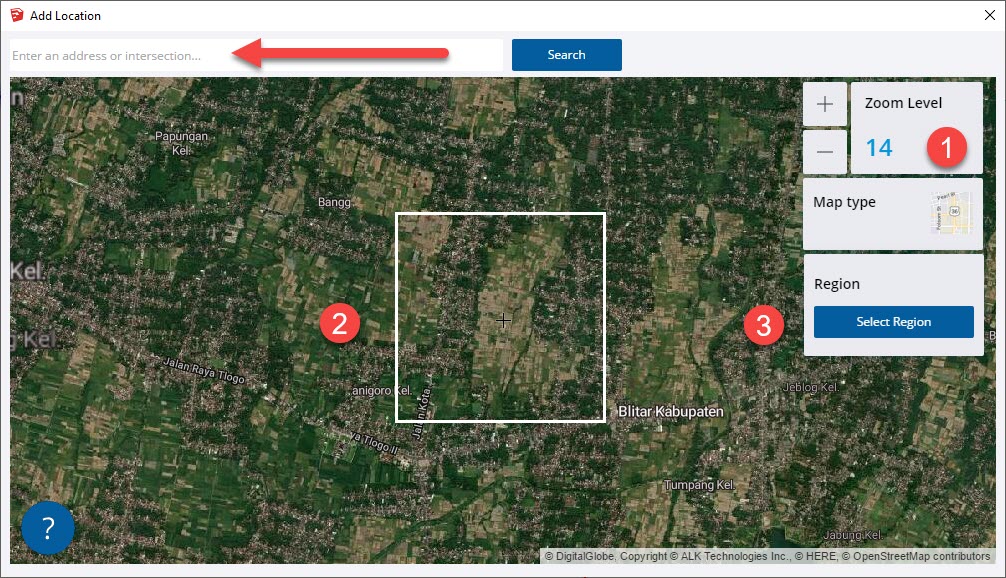
Pada bagian pencarian (Search) Anda tinggal mengetik lokasi yang di inginkan. Pastikan untuk memperbesar kawasan dengan menggunakan Zoom level. Bila Anda tidak melakukan Zoom level, Select Region tidak akan muncul. Hal ini dikarenakan peta terlalu besar dan lokasi terlalu kecil untuk dilihat. Minimal Anda harus berada pada Zoom level 14 untuk bisa memunculkan Select Region.
Keterangan gambar:
- Zoom level – untuk memperbesar lokasi atau kawasan yang ingin ditangkap
- Maps – merupakan peta lokasi untuk melihat kawasan yang ingin ditangkap
- Region – merupakan menu untuk menangkap area dan memasukkannya ke dalam SketchUp
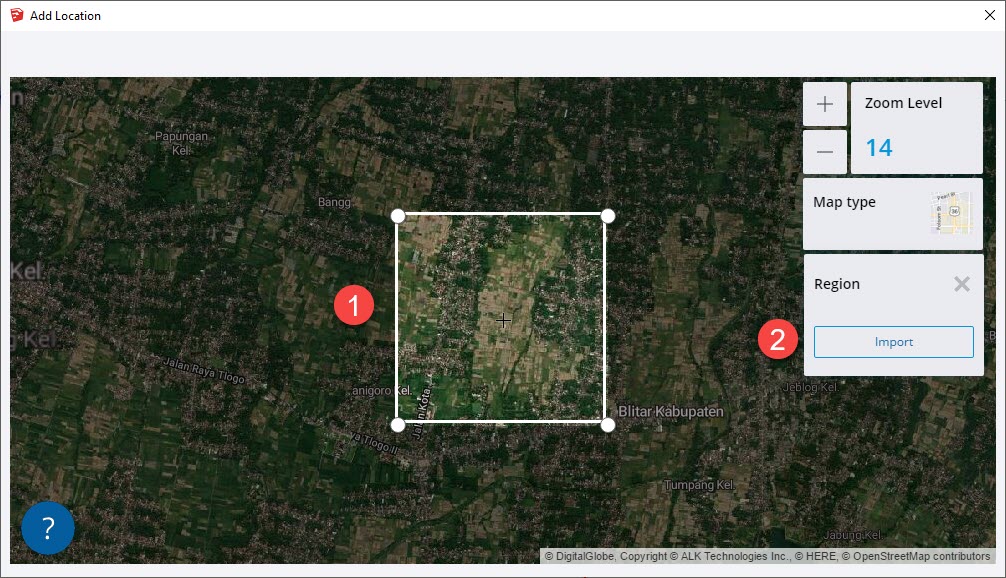
Untuk melakukan Import peta ke dalam SketchUp yang harus Anda lakukan adalah sebagai berikut:
- Cari peta atau lokasi yang ingin Anda masukkan data petanya ke dalam SketchUp
- Bila sudah sesuai dengan yang Anda inginkan, sekarang tinggal melakukan Import
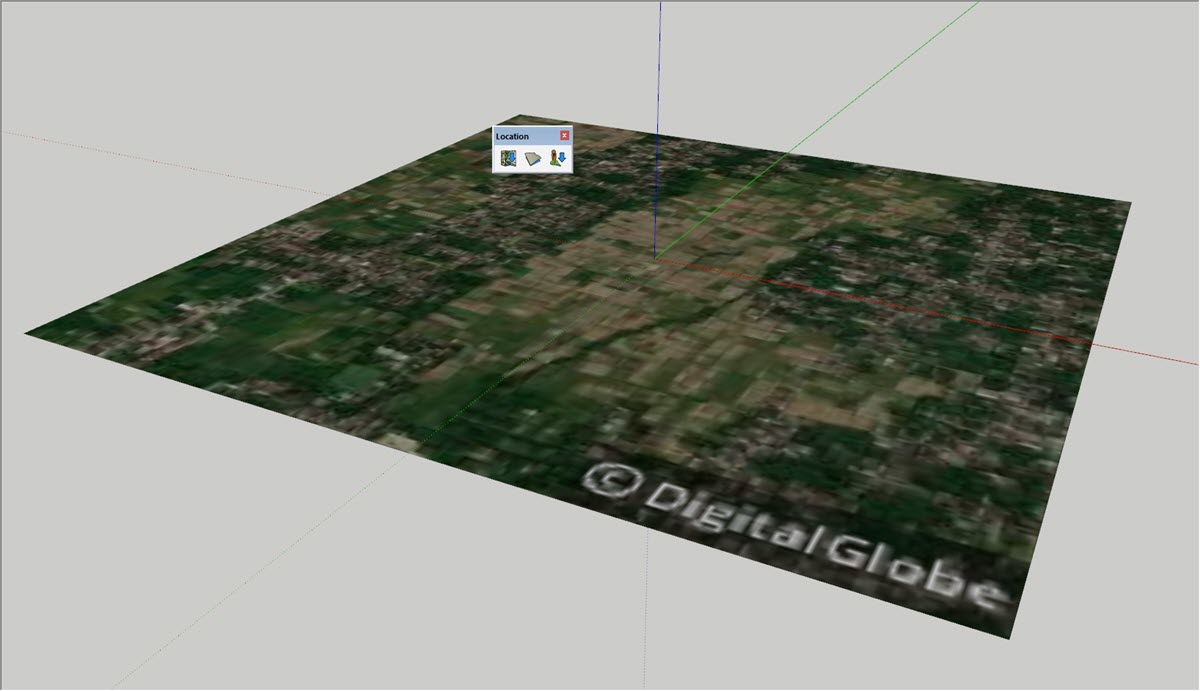
Hasil Peta Setelah Import
Sekarang Anda sudah berhasil melakukan Import map ke dalam SketchUp.
PENTING! PERINGATAN LOGIN
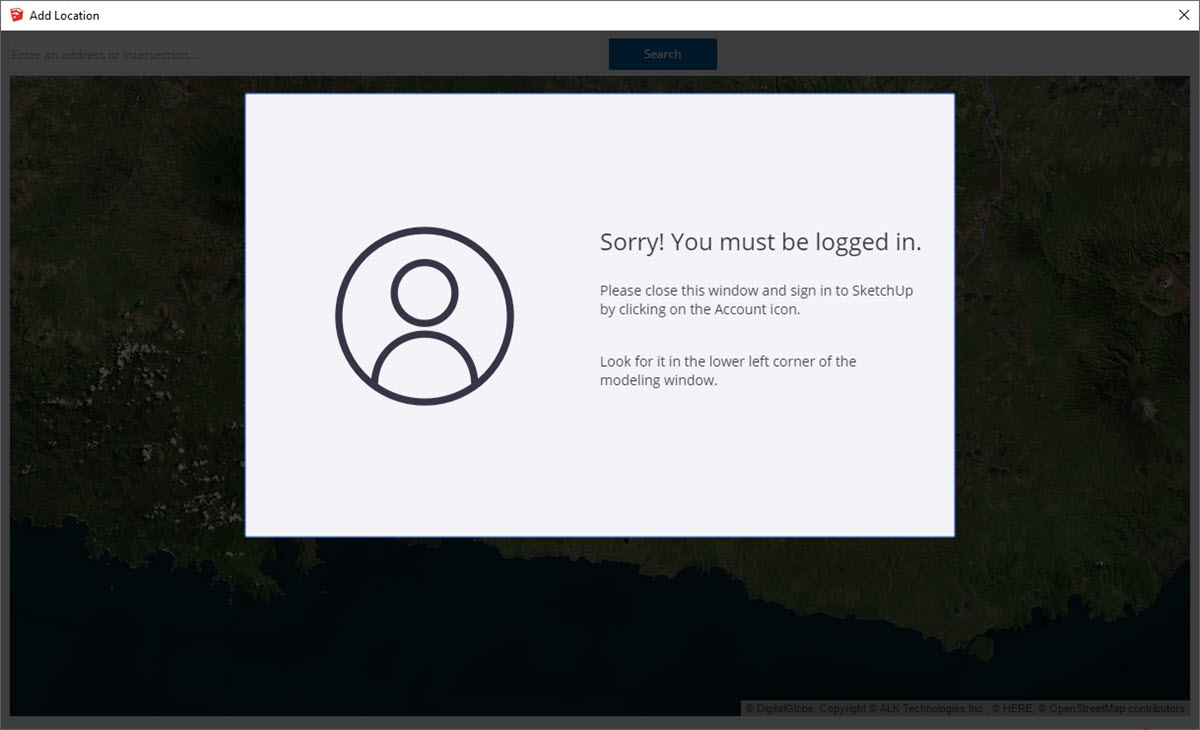
Harap tutup jendela ini dan masuk ke SketchUp dengan mengklik ikon Akun.
Cari di pojok kiri bawah jendela pemodelan.
Bila Anda mendapati informasi di atas jangan bingung. Kami sudah membantu melakukan terjemah ke bahasa Indonesia dari peringatan tersebut. Anda cukup mengikuti panduan kami mengenai login ke akun SketchUp.
Ikuti langkah-langkah yang sudah kami tulis di atas untuk bisa login ke akun SketchUp. Nantinya setelah login Anda sudah tidak lagi peringatan seperti di atas. Namun harap di ingat, kebijakan di atas adalah dari Trimble bukan dari Wahyues GROUP.
Kesimpulan
Jika Anda menyukai artikel ini, silakan subscribe Channel YouTube kami untuk tutorial video SketchUp. Anda juga dapat menemukan kami di Twitter dan Facebook.
