Cara memasang plugin SketchUp semua versi tidaklah sulit. Beberapa pengguna yang setiap hari tidak menggunakan SketchUp. Tentu merasa bingung dengan beberapa perubahan yang terjadi pada proses pemasangan plugin.
Cara memasang plugin SketchUp mulai dari versi awal hingga versi terbaru. Memang memiliki perubahan yang dulunya manual hingga menjadi otomatis. Yang dulunya rumit sekarang menjadi lebih mudah dan cepat.
Memasang Plugin atau Ekstensi SketchUp
1 Memasang Manual Ekstensi SketchUp
Terdapat perbedaan proses install plugin atau ekstensi SketchUp. Dari versi terdahulu hingga peralihan ke versi modern. Anda akan melihat perbedaan jelas di artikel ini. Perubahan dari .rb ke .rbz dan migrasinya dari versi ke versi modern.
1.1 Memasang plugin untuk Google SketchUp 5, 6, 7, dan Google SketchUp 8
Untuk install plugin tentunya harus memiliki file plugin tersebut. Format .rb atau Ruby Script untuk SketchUp. Anda bisa download plugin melalui Extension Warehouse ataupun SketchUcation.
Untuk Windows, Anda tinggal copy paste di folder berikut
C:\Program Files (x86)\Google\Google SketchUp #\Plugins
Untuk macOS, Anda tinggal copy paste di folder berikut
/Library/Application Support/Google SketchUp #/SketchUp/Plugins
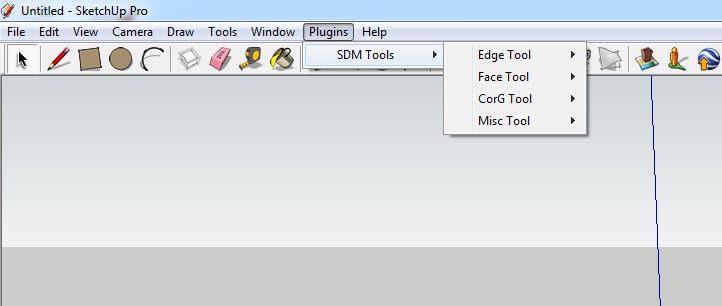
Setelah proses selesai, Anda akan menemukan menu baru. Plugins adalah menu baru di deretan menu standar dari SketchUp Pro. Ini artinya Anda sudah berhasil melakukan install plugin di SketchUp.
Ganti # dengan versi Google SketchUp milik Anda, contoh 5, 6, 7, atau 8
1.2 Memasang Ekstensi untuk SketchUp 2013 sampai 2016
Untuk memasang manual ekstensi SketchUp pastikan Anda sudah melakukan download ekstensi yang Anda butuh kan. Ekstensi modern memiliki file berakhiran .rbz dan cara memasangnya sebagai berikut:
- Buka SketchUp yang Anda gunakan
- Silakan ke menu Window ⇒ Preferences
- Pada popup windows System Preferences yang muncul. Klik Extensions
- Klik Install Extensions… dan cari lokasi folder tempat Anda menyimpan .rbz
- Pilih file Ekstensi dengan format .rbz yang sudah ketemu dan klik open.
- Ekstensi SketchUp sudah berhasil di install dengan sempurna.
Selain penggunaan .rbz Anda juga tetap bisa menggunakan .rb
Untuk Windows, Anda tinggal copy paste di folder berikut
C:\Program Files (x86)\SketchUp\SketchUp 2013
Untuk macOS, Anda tinggal copy paste di folder berikut
/Library/Application Support/SketchUp/SketchUp 2013
Untuk SketchUp 2016 bisa mengikut folder berikut
Windows
C:\Users\[username anda]\AppData\Roaming\SketchUp\SketchUp ####\SketchUp\Plugins
Mac
~/Library/Application Support/SketchUp ####/SketchUp/Plugins
Ganti #### dengan versi SketchUp milik Anda, contoh 2013, 2014, 2015, atau 2016
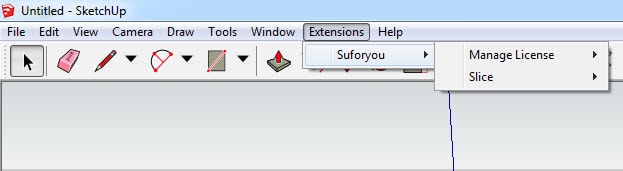
Berbeda dengan versi lama, di versi modern. Anda akan melihat menu baru bernama Extensions yang merupakan tempat Ekstensi Sketchup terinstall
1.3 Memasang Ekstensi untuk SketchUp 2017 sampai 2024
Untuk memasang Ekstensi SketchUp secara otomatis saat tanpa jaringan Internet atau luring. Pastikan terlebih dahulu sudah mengunduh Ekstensi SketchUp yang Anda butuhkan. Mulai SketchUp 2017 berkas pemasang Ekstensi SketchUp berakhiran .rbz.
- Buka SketchUp yang Anda gunakan
- Silakan akses menu Window ⇒ Extension Manager
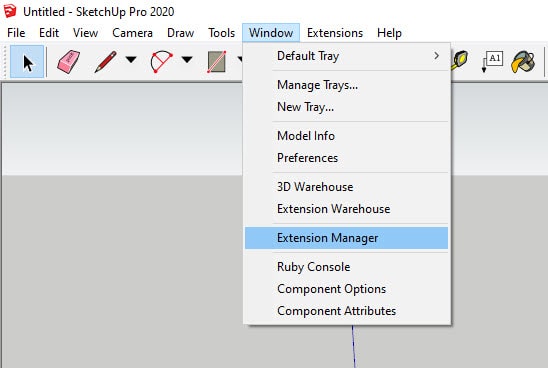
Berlaku untuk versi SketchUp
– SketchUp 2017
– SketchUp 2018
– SketchUp 2019
– SketchUp 2020
Silakan akses menu Extensions ⇒ Extension Manager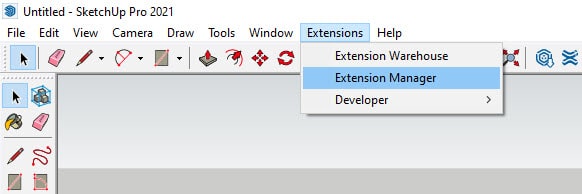
Berlaku untuk versi SketchUp
– SketchUp 2021
– SketchUp 2022
– SketchUp 2023
– SketchUp 2024 - Klik Install Extension pada pop up windows Extension Manager yang muncul
gambar - Silakan cari ekstensi SketchUp yang sudah Anda download sebelumnya dan klik Open
- Ekstensi SketchUp sudah berhasil di install dengan sempurna
Ekstensi modern tidak lagi membutuhkan ekstensi .rb lagi. Namun, bila Anda menginginkan terpasang ekstensi .rb maka ikuti folder berikut
Windows
C:\Users\[username anda]\AppData\Roaming\SketchUp\SketchUp ####\SketchUp\Plugins
Mac
~/Library/Application Support/SketchUp ####/SketchUp/Plugins
Ganti #### dengan versi SketchUp milik Anda, contoh 2016, 2017, 2018, 2019, 2020, 2021 dan seterusnya.
2 Memasang Otomatis dari Extension Warehouse
Di dalam video hanya salah satu contoh kasus saja. Menjelaskan secara visual proses install ekstensi SketchUp. Tentu bila sistem otomatis Anda harus punya akun. Anda bisa registrasi ke www.sketchup.com secara gratis. Anda juga harus memiliki koneksi internet yang baik saat proses install.
3 Memasang Otomatis dari ExtensionStore
Anda harus memiliki SketchUcation Plugin Store terlebih dahulu. Setelah terpasang ke SketchUp baru Anda bisa menggunakannya. Terlebih dahulu juga, Anda harus memiliki akun SketchUcation. Anda tidak bisa auto install bila tidak memiliki akun. Pastikan juga koneksi internet Anda cukup baik saat proses install otomatis.
Anda harus ke point 1.3 Install Ekstensi Untuk SketchUp terlebih dahulu untuk memasang ExtensionStore.
Proses Download dan Install Plugin
- Klik menu pencarian ExtensionStore
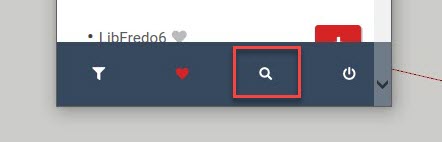
- Setelah terbuka ketik plugin yang ingin Anda install. Contohnya adalah Joint Push Pull Interactive, bila sudah kemudian klik icon Unduh (tanda panah ke bawah)
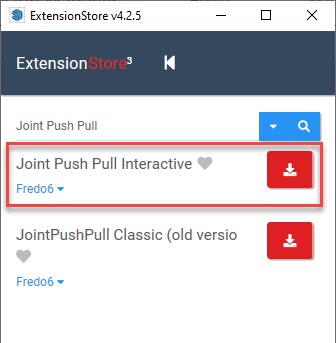
- Pop up menu AutoInstall akan muncul dan silakan Anda klik Choose AutoInstall Folder
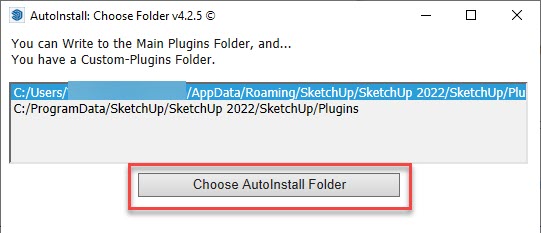
- Peringatan pemasangan akan muncul Anda tinggal klik Yes untuk menyetujui
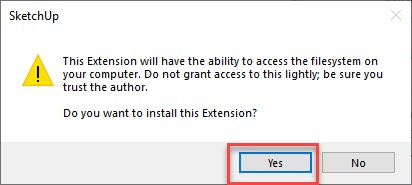
- Informasi bahwa Auto Install JointPushPull berhasil dipasang. Klik OK untuk menutup
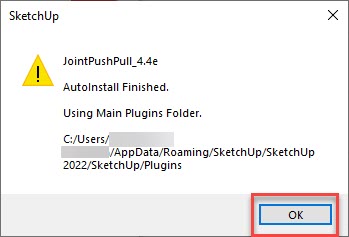
Pastikan Anda menutup dan membuka kembali SketchUp setelah proses install. Hal ini supaya ekstensi dapat terinstall dengan baik.
Kesimpulan
Dari beberapa metode yang ada di atas. Install plugin atau ekstensi SketchUp tidaklah sulit. Anda bisa memilih opsi yang ada. Ingin install plugin manual atau ingin install plugin otomatis. Anda bisa memilih dari Extension Warehouse sebagai pemilik license resmi. Anda juga bisa memilih SketchUcation yang merupakan komunitas bebas.
Informasi pada artikel ini tidak serta merta sesuai di kenyataan. Artinya akan ada perubahan sesuai dengan kebijakan Trimble selaku pemilik hak guna. Bisa saja apa yang di ulas di artikel ini, pada masa mendatang berubah.
Pastikan untuk tetap mengetahui update terbaru tentang tata cara install plugin. Dengan demikian Anda tidak akan kebingungan lagi dimasa mendatang.
Jika Anda menyukai artikel ini, silakan berlangganan Saluran YouTube kami untuk tutorial video SketchUp. Anda juga dapat menemukan kami di Twitter dan Facebook.


Nggak ada Extention di jendela preference Om
Hi Dicky,
dengan tim dukungan wahyues group di sini.
bisa kamu informasikan sketchup versi berapa yang kamu gunakan?
extension pada preference hanya ada di sketchup 2013 – 2016
kamu sudah menulisnya detail di artikel ini. informasikan ke kami dengan menyertakan versi sketchup kamu!
maaf saya pemula mau tanya,kenapa dimenu ekstansion sketchup 8 pro, tidak ada jendela instal ekstansion tambahan dan semua file plugin,rar,rbz, padahal pluginnya sesuai dengan versi sketchup…mohon pencerahannya
Hi Budi Marios,
Bila kamu sudah membaca artikel ini dengan baik, seharusnya sudah menemukan jawabannya langsung.
Pada bagian berikut
https://www.wahyuesgroup.id/cara-install-plugin-atau-ekstensi-sketchup/#Install_Plugin_atau_Ekstensi_SketchUp
sudah ditulis terdapat perbedaan.
Extension manager SketchUp baru ada pada versi 2013 ke atas di mana perpindahan dari Google ke Trimble
trima kasih atas bantuannya
Hi anwar mustata
senang bila artikel kami bisa membantumu!